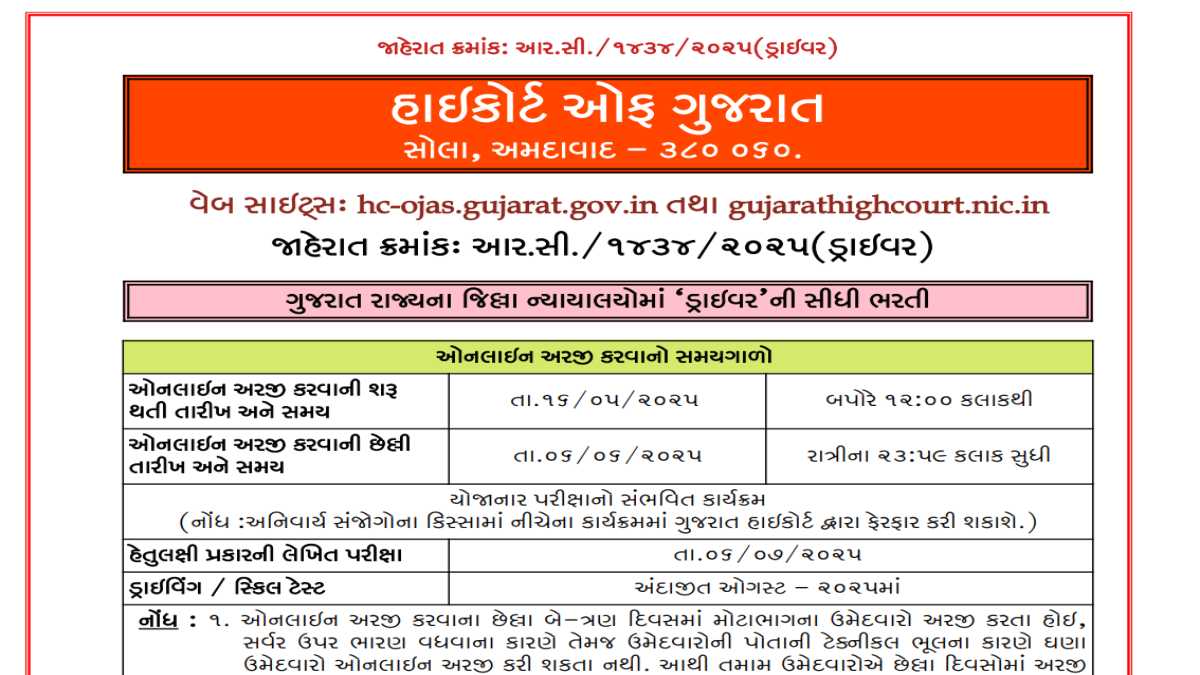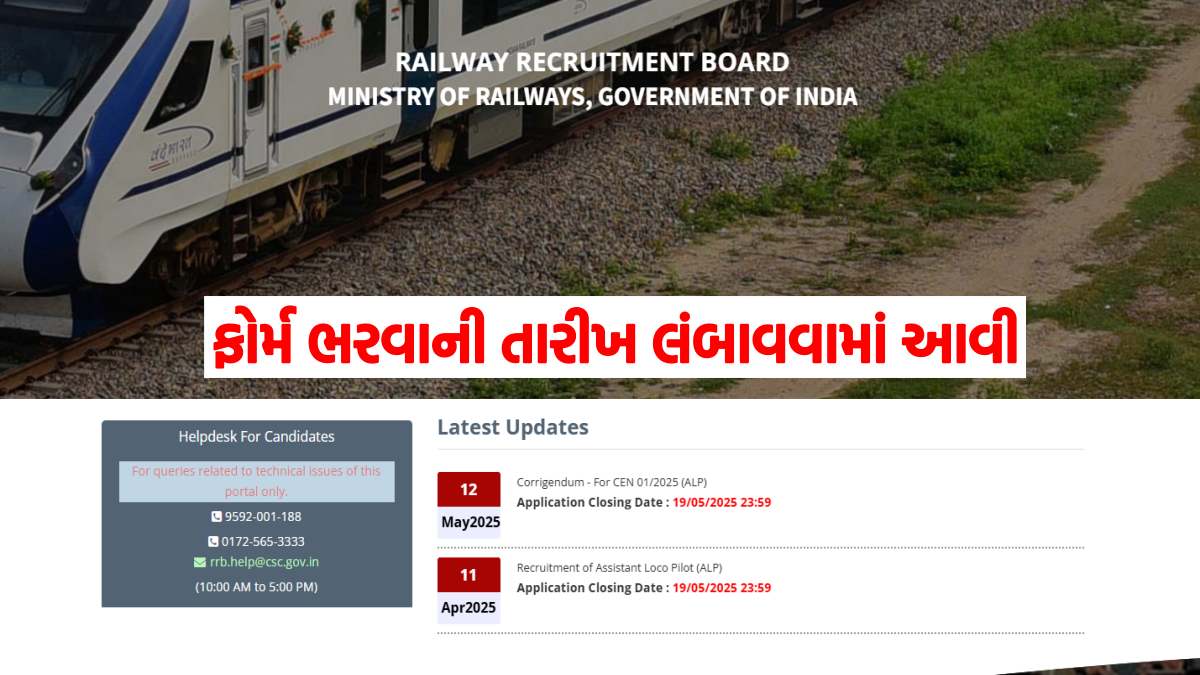When you think of finding information online, the first thing that comes to mind is likely Google. With billions of searches conducted daily, Google has become the go-to resource for finding answers to almost any question. But are you leveraging the full potential of Google Search? Many users simply type in a few words and hope for the best, but there are numerous advanced techniques that can help you find exactly what you’re looking for more quickly and efficiently. In this guide, we’ll explore some of the most effective Google search techniques that will help you become a search expert.
1. Use Quotation Marks for Exact Phrases
If you’re looking for an exact phrase or quote, use quotation marks (” “) around your search terms. This tells Google to search for the exact words in the exact order you typed them. This is particularly useful when searching for quotes, specific phrases, or names. For example, searching for "global warming facts" will only return results that include the entire phrase “global warming facts,” not just the individual words.
2. Exclude Unwanted Terms with the Minus Sign
Sometimes, search results can include irrelevant information. To narrow down your search, use the minus sign (-) to exclude certain words. For example, if you want to learn about “jaguar” the animal and not the car brand, you can type: jaguar -car. This technique will eliminate any search results that include the word “car,” helping you find what you really need.
3. Use Asterisk (*) as a Wildcard
The asterisk (*) can be a powerful tool when you’re unsure of a word in a phrase or want to search for multiple variations. This is often used for filling in the blanks or finding common phrases. For instance, searching for "best * apps" will give you results like “best fitness apps,” “best productivity apps,” etc. It’s a flexible way to discover new content and possibilities.
4. Search Within Specific Websites with “site:” Operator
If you want to search for content within a specific website, use the site: operator. For example, to find articles on digital marketing on the website Forbes, you can type: digital marketing site:forbes.com. This technique is particularly useful when you want to find reliable information from trusted sources or explore a specific site in-depth.
5. Find Related Sites Using “related:” Operator
If you’re looking for websites similar to a particular one, the related: operator can help. For example, if you like “nytimes.com” and want to find similar news websites, type: related:nytimes.com. Google will return a list of websites similar in content and purpose, broadening your horizons and exposing you to new sources.
6. Use “OR” to Expand Your Search
Sometimes, you might want to search for multiple terms at once. Use the OR operator (in capital letters) between two search terms to broaden your results. For example, typing healthy recipes OR vegan recipes will show results that include either “healthy recipes” or “vegan recipes.” This is ideal for finding diverse content on similar topics.
7. Search for File Types with “filetype:” Operator
Looking for specific documents like PDFs, Word documents, or PowerPoint presentations? The filetype: operator allows you to search for specific file types. For example, typing business plan filetype:pdf will display only PDF files related to business plans. This technique is handy for researchers, students, or anyone looking for downloadable documents.
8. Utilize Google’s Advanced Search Tools
Google’s Advanced Search page provides an easy way to use many of these techniques without needing to memorize operators. You can access it by clicking on “Settings” at the bottom right of the Google homepage and selecting “Advanced Search.” Here, you can refine your search by language, region, last update, domain, file type, and more. This is perfect for narrowing down search results to exactly what you need.
9. Leverage Time-Based Search with “before:” and “after:” Operators
When searching for information from a specific time frame, the before: and after: operators are incredibly useful. For example, if you want to find articles about “smartphones” published before 2015, you can type smartphones before:2015. Similarly, smartphones after:2015 will show results from after 2015. This is especially useful for news, historical research, and finding relevant data over specific periods.
10. Search for Definitions with “define:” Operator
If you’re looking for the definition of a word, you can use the define: operator. For example, typing define:cryptocurrency will display the meaning of the word right at the top of the search results. This saves you time and provides quick access to definitions from trusted dictionaries.
11. Track Prices with “in:” Operator
The in: operator is useful for finding the prices of items in different currencies. For example, if you want to know the price of an iPhone in euros, you can type iPhone price in:EUR. This is helpful for travelers, international shoppers, and those tracking prices across currencies.
12. Use Google’s Reverse Image Search
Ever wondered where a particular image came from or wanted to find similar images? Google’s Reverse Image Search lets you do just that. Go to Google Images and click on the camera icon. You can upload an image or paste the URL of an image, and Google will search for visually similar images and websites that include that image. This is perfect for fact-checking, finding higher resolutions, or identifying the source of an image.
13. Leverage Google’s Built-in Tools
Google offers a suite of built-in tools that can enhance your search experience. For example, you can type weather followed by a city name to see current weather conditions, calculator to perform math calculations directly on the search page, or timer to set a countdown. These tools are quick shortcuts for everyday needs.
Conclusion
Mastering Google Search Techniques can transform the way you find information online. By using these simple yet powerful strategies, you can save time, filter out irrelevant data, and locate the exact information you need. Whether you’re a student, researcher, or just someone who loves to browse the web, these techniques will enhance your search experience and make you a Google power user in no time.